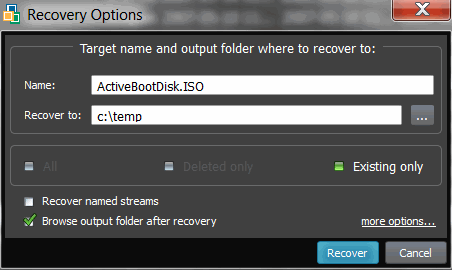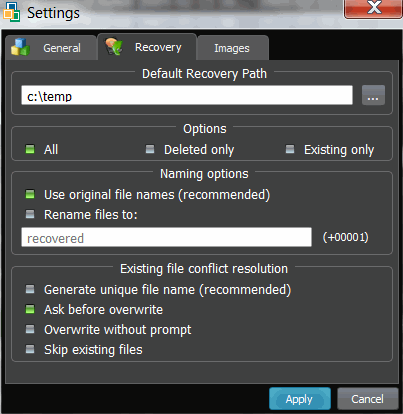Restore a Deleted File
You can distinguish deleted files from existing files by the icons:
- Blue icons show existing files
- Grey icons show deleted files
Important
For the safety reasons, Active@ File Recovery warns you if you are trying to write the
restored file back onto the same drive.
When you write a file to the same drive that contains deleted or damaged data, you may
overwrite data that belongs to other deleted files or folders, or you may overwrite part of the
same file that you are trying to recover. Always restore files to another physical HDD, external USB, removable or network drive.
To restore a deleted file:
- In Active@ File Recovery,
search for
deleted files and select the file (or group of files) to be recovered
- Launch Recovery Options dialog using one of the following methods:
- Click Recover button on the
toolbar:

- Right-click the file, and then choose Recover from
the context menu
- Press Ctrl+R key combination
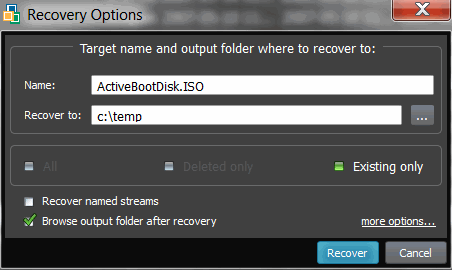
- To give the file a name, you may use the file name that appears in the Name field or you may type a different name.
This option is only available if only one file or folder is selected.
- To recover the file to a specified location, in the Recover
to field, you may type a different path or click the ellipsis
button (...) and browse to a recovery folder location
- If you selected several files, you have an option of filtering them for the recovery process:
to recover All selected files, Deleted only or Existing only files
- You have an option of recovering named streams attached to a file on NTFS volume.
This includes, for example, Music ratings and album info, Document Author and properties, and so on...
These streams will only be recovered and attached to a file when recovering target is an NTFS volume (FAT/exFAT do not support named streams)
- Option Browse output folder after recovery will open Windows Explorer and display
the recovered file after recovery process is complete
- Extended recovery configuration options are available when clicking more options... link at bottom:
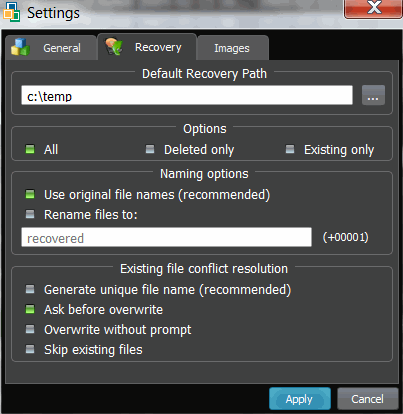
- Naming options: whether to use original file names, or to generate unique file names for each file being recovered
- Conflict resolution: what to do when file being recovered already exists in the target folder (name duplicate detected)
- Click Recover
After the recovery process is complete, make sure that the results are
correct by verifying the contents of files. In some cases,
a file cannot be reliably restored because its contents or a part of
it has been overwritten.
See Also
Restoring a Deleted Folder