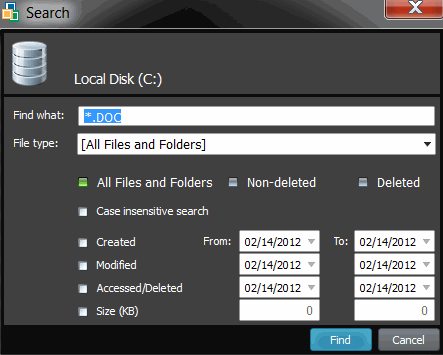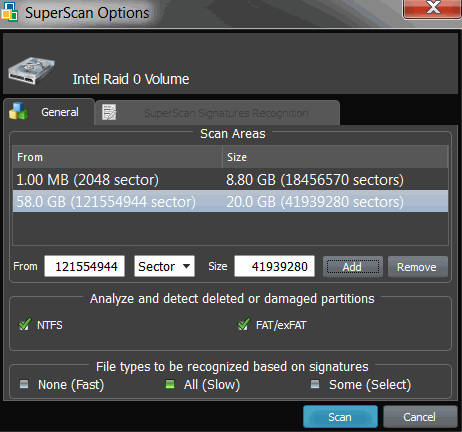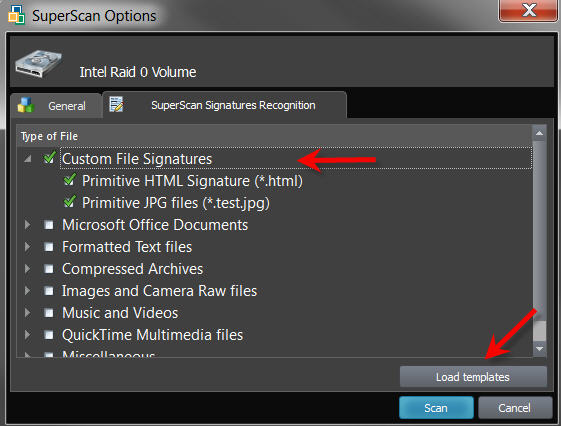Search for Deleted Files and Folders
Search procedure can be helpful when you've completed QuickScan
for the particular volumes and you are not able to locate your files, or you can not assume the location.
Advice
Before using any recovery software, including Active@ File Recovery, check the Recycle Bin to see if the deleted file or folder is there. If it is, use the standard Windows Restore command to recover your data from there. If you cannot find the file or folder you are looking for in the Recycle Bin, continue with search and recovery procedures.
To locate specific files and folders:
- Launch Active@ File Recovery and select a volume that supposedly contains deleted files
- Try direct listing: If you know exactly where the deleted files or folders are located, you can
use the volume scan procedure. After the drive has been scanned, manually navigate to the folder path the same way as you would in Windows Explorer. If you cannot find the file or folder, open a tree node named !Lost & Found! If the parent folder of the deleted file has been deleted as well, it is very likely the deleted item will be placed in
this virtual folder. If you are still unable to locate your data, proceed to the next step
- Try filtering: For the particular volume (or even folder) you can setup a filter
to display deleted only or existing only files and folders:
- To display only deleted files, right-click the volume and choose Deleted Files/Folders only from
the context menu. You can also click View Deleted Files/Folders only toolbar button in Filter section
- To display only existing files, right-click the volume and choose Existing Files/Folders only from
the context menu. You can also click View Existing Files/Folders only toolbar button in Filter section
- To clear the filter, right-click the volume and choose All Files/Folders from
the context menu. You can also click View All Files/Folders toolbar button in Filter section
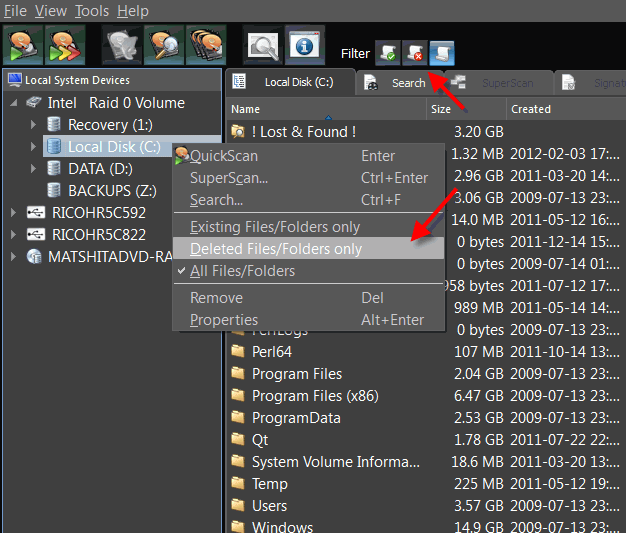
- Try Search mode: If you are not certain where the deleted file or folder was located before
it was deleted, select a drive or folder and click Search
 on the toolbar, or
right-click the drive or folder and choose Search in the context menu, or select a volume and press Ctrl+F.
Do the following in the Search dialog box:
on the toolbar, or
right-click the drive or folder and choose Search in the context menu, or select a volume and press Ctrl+F.
Do the following in the Search dialog box:
- To find a file by name, enter the file name in the Find what field.
Search will look for files that match the name. You may
enter part of the file name and use an asterisk (*) to represent the rest of
the name. Regular expressions are supported (RegExp)
- To search by file type, choose a file type from the File type
drop-down list
- To exclude existing files and folders from the search results, mark
the Deleted option
- To exclude deleted files and folders from the search results, mark
Non-deleted option
- To use case sensitive search, check the Case insensitive search
check box
- To search for a file based on a date, select the Created, Modified or
Accessed [Deleted] check boxes and enter a From
and To date range
- To search for a file based on the size of the file, select the Size
check box and enter a From and To size range
- Click Find to start Search process
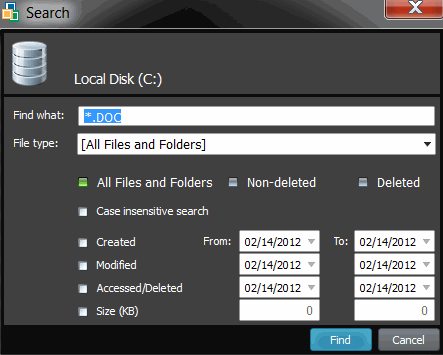
- After the Search is complete, examine the Search virtual folder.
This is a flat list of all items satisfying your criteria. You can sort Search results on any column (name, size, date, ...),
check properties of items, preview and recover files and folders.
- Try SuperScan: If no files were found, use the SuperScan
to thoroughly scan the HDD/SSD/USB surface to reconstruct all possible data entries. This is relatively slow process, however it brings maximum results:
- SuperScan detects and reconstructs many volumes presumably existed on scanned disk area.
It can detect FAT/FAT32/exFAT, NTFS, Apple HFS+, Linux Ext2/Ext3/Ext4fs, Unix UFS file systems.
Inspect these volumes to evaluate a full data set being recovered.
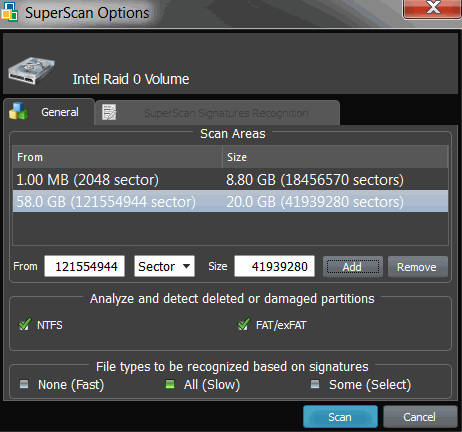
- SuperScan inspects existing volumes more deeply. For example, if you formatted the volume, QuickScan displays no files on it. However SuperScan most likely will detect formatted data structures and will reconstruct previous data tree.
- SuperScan has an option of detecting deleted files by their signatures. More than 50 predefined file signatures have been implemented internally (MP3, JPG, DOC, ZIP, etc..) and there is an option to create and load custom signatures from template files.
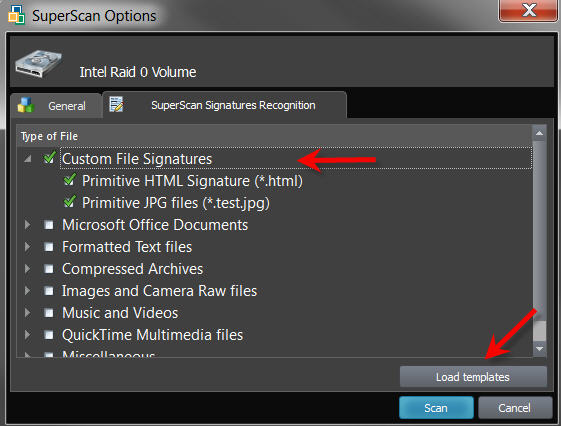
If you have completed of all the steps listed above and your files and folders still cannot
be found, it is likely that the drive space formerly occupied by your files has been
completely overwritten with other data. If this is the case, there are no recovery tools
that can help you.
This can happen when a lot of writing operations occur on the drive, for example during a software installation.
As well, Windows operating system will sometimes create temporary files for different processes.
If the process involves a lot of data and many temporary files are written, your deleted files may have been destroyed.
Important
When you are using a search pattern in Search, it is the same pattern recognized when searching in Microsoft Windows.The asterisk symbol (*) in the pattern means that at this place can be zero or any number of any symbols.
Examples:
* - All files on the drive or in the folder
*.TXT - All files with "TXT" extension
My*.* - All files starting with "My"
MyFile.txt - Search for the file named "MyFile.txt"
Note
You can distinguish deleted files and folders from existing files and
folders by the icons:
- Blue or yellow icons show existing file or folder
- Grey icons show deleted file or folder
See Also
SuperScan
QuickScan
File Signatures
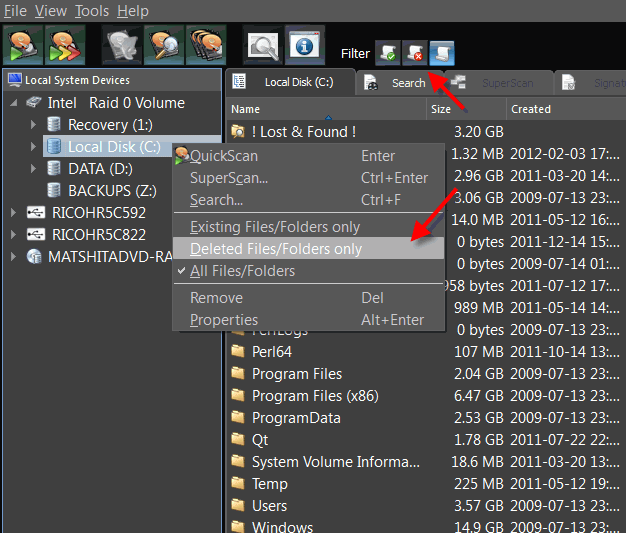
 on the toolbar, or
right-click the drive or folder and choose Search in the context menu, or select a volume and press Ctrl+F.
Do the following in the Search dialog box:
on the toolbar, or
right-click the drive or folder and choose Search in the context menu, or select a volume and press Ctrl+F.
Do the following in the Search dialog box: