A Disk Image is a mirror copy of your entire logical drive (volume) or physical device (HDD, USB, ...) stored as set of files. It may be agood idea to create a Disk Image for a drive containing deleted files that you want to recover,if you have enough space on another drive.
You might ask, "Why should I create a Disk Image on a drive that holds my deleted files?"
Here is the answer: If you do something wrong while attempting to recover the files (for example, recovering files onto the same drive could destroy their contents), you will be able to recover these deleted files and folders from the Disk Image that you have wisely created.
Disk Image (Active@ Image format) consists of configuration file (with an extension .DIM) and set of file chunks having extensions .000, .001, .002 ... By default Active@ File Recovery tries to create one file (chunk) for the whole volume/device. However, if the target location is FAT, it may not be possible due to file system limitations. In this particular case the disk image is split into several chunks and each file has a size of 2Gb. Chunks content can be RAW or RAW-Compressed, depending on settings.
To create Disk Image default options being used.
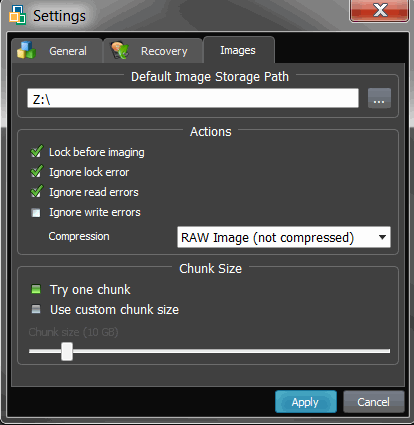
Important
You must always create a Disk Image on a drive other than the source drive. Do not try to save a Disk Image of a drive onto itself.
|
This document is available in PDF format,
|